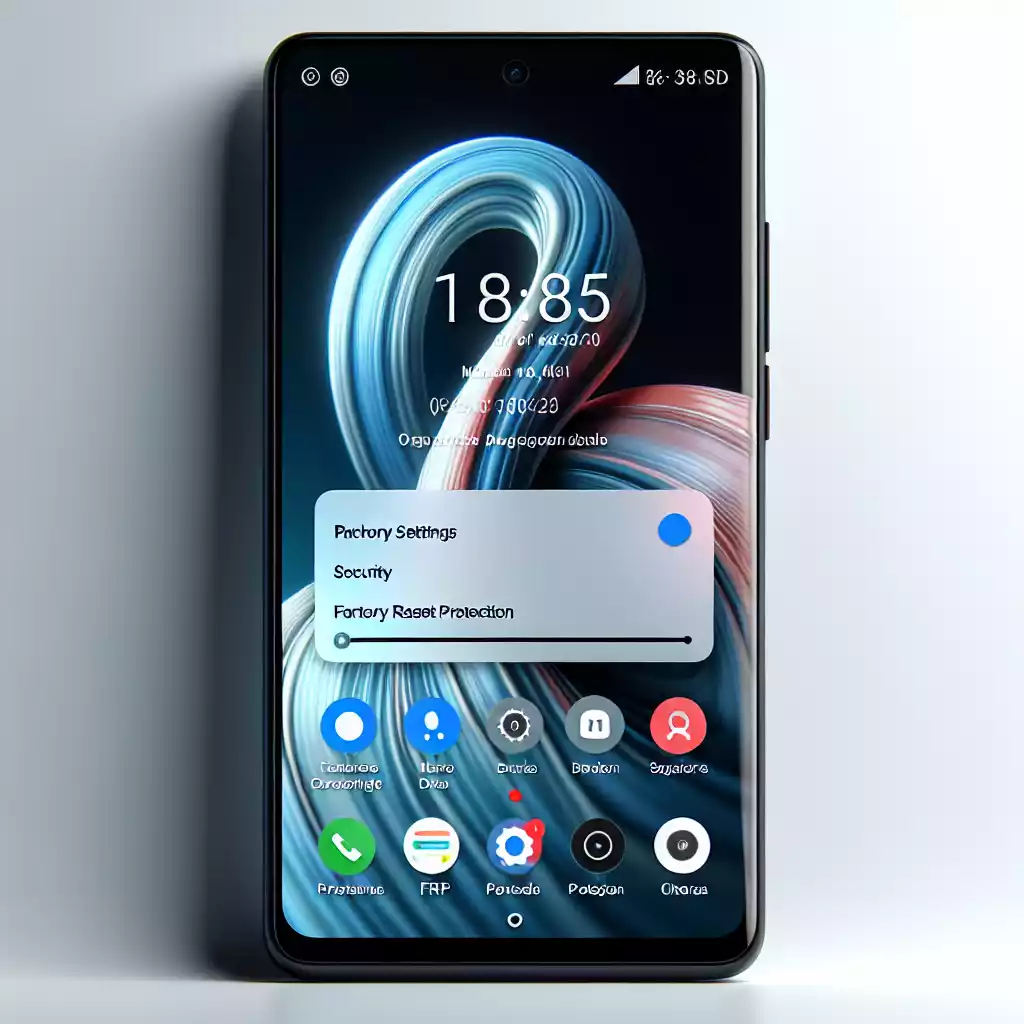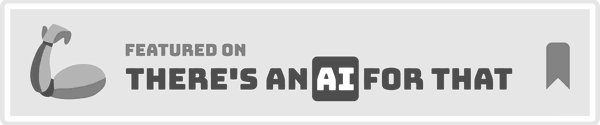Introduction
You’ve just picked up your Motorola Edge 30 Fusion, and it’s a sleek device packed with all the latest features. But then, you hit a roadblock—Factory Reset Protection (FRP). FRP is a security feature designed to protect your device from unauthorized access. However, it can become a hassle if you forget your Google account credentials after a factory reset. This article dives into how to bypass FRP on your Motorola Edge 30 Fusion running Android 14, ensuring you can regain access without any stress.
FRP has been around since Android 5.0 (Lollipop) and has proven to be a robust security measure. However, for genuine users, it can pose significant issues. This guide will walk you through the steps to bypass FRP on your Motorola Edge 30 Fusion. We’ll cover everything from preparations to post-bypass actions, providing a comprehensive solution to this common problem.
Understanding FRP and Its Importance
What is FRP (Factory Reset Protection)?
Factory Reset Protection, or FRP, is a security feature introduced by Google to protect your device and information. If your phone gets lost or stolen, FRP ensures that the device cannot be easily reset and reused. It requires the original Google account credentials to unlock the phone after a factory reset.
Importance of Bypassing FRP
Bypassing FRP is crucial if you forget your Google account credentials. It can lock you out of your device, making it unusable. Understanding how to bypass FRP can save you from unnecessary frustration and ensure you can use your phone without any interruptions.
Legal Considerations and Warnings
While bypassing FRP is legal if you own the device, it is essential to understand that it should not be used for malicious purposes. Always ensure you have the legal right to access the device you are bypassing.
Understanding Motorola Edge 30 Fusion

Key Features of Motorola Edge 30 Fusion
The Motorola Edge 30 Fusion boasts a stunning design with a 6.7-inch OLED display, a powerful Snapdragon processor, and a versatile camera system. It runs on Android 14, offering the latest features and improvements.
Overview of Android 14 on Motorola Edge 30 Fusion
Android 14 brings several enhancements, including better privacy controls, improved battery management, and new customization options. These features make the Motorola Edge 30 Fusion a powerful and user-friendly device.
Preparations Before Bypassing FRP
Required Tools and Software
Before starting the FRP bypass process, ensure you have the following tools and software:
– A computer with internet access
– USB cable
– ADB and Fastboot tools installed on your computer
– FRP bypass APK
Backup and Data Protection
It’s crucial to back up your data before attempting to bypass FRP. This ensures you don’t lose any important information during the process. Use Google Drive or another cloud service to back up your contacts, photos, and other essential data.
Step-by-Step Guide to Bypass FRP on Motorola Edge 30 Fusion

Initial Setup and Access to Recovery Mode
1. Power off your device: Hold the power button and select “Power off.”
2. Enter Recovery Mode: Press and hold the Volume Down and Power buttons simultaneously until the Motorola logo appears.
3. Navigate to Recovery Mode: Use the volume buttons to navigate and the power button to select “Recovery Mode.”
Using ADB Commands for FRP Bypass
1. Connect your device to the computer: Use a USB cable to connect your Motorola Edge 30 Fusion to your computer.
2. Open Command Prompt: On your computer, open Command Prompt or Terminal.
3. Enter ADB Commands: Type the following commands one by one:
“`
adb shell
am broadcast -a android.intent.action.MASTER_CLEAR
“`
4. Reboot your device: Your device will restart, and the FRP lock should be bypassed.
Utilizing Third-Party Tools for FRP Bypass
Several third-party tools can assist in bypassing FRP. One popular tool is the FRP Bypass APK. Here’s how to use it:
1. Download FRP Bypass APK: Download the APK file from a trusted source.
2. Install the APK: Transfer the APK to your device and install it.
3. Follow the on-screen instructions: The APK will guide you through the bypass process.
Troubleshooting Common Issues
Failed Bypass Attempts
If the bypass attempt fails, ensure that you have followed each step correctly. Double-check your ADB commands and make sure your device is properly connected to the computer.
Device Stuck in Boot Loop
If your device gets stuck in a boot loop, try entering Recovery Mode and performing a factory reset. This can often resolve boot loop issues.
Post-Bypass Actions
Setting Up the Device Anew
Once you have successfully bypassed FRP, you will need to set up your device from scratch. This includes signing in with a new Google account, setting up Wi-Fi, and restoring your backed-up data.
Ensuring Device Security After Bypass
To ensure your device remains secure, consider setting up a new Google account and enabling two-factor authentication. This adds an extra layer of security to your account and device.
Frequently Asked Questions (FAQs)
FAQ 1: What is the purpose of FRP?
FRP is designed to protect your device from unauthorized access. If someone tries to reset your phone without your permission, they will need your Google account credentials to unlock it.
FAQ 2: Is bypassing FRP legal?
Bypassing FRP is legal if you own the device. However, it should not be used for malicious purposes or to access someone else’s device without permission.
FAQ 3: Can FRP be bypassed without a computer?
Yes, FRP can be bypassed without a computer using certain APK tools. However, using a computer and ADB commands is often more reliable.
FAQ 4: Will bypassing FRP void my warranty?
Bypassing FRP does not void your warranty. However, if you encounter issues, it is best to contact Motorola support for assistance.
FAQ 5: How can I prevent FRP lock in the future?
To prevent FRP lock, always remember your Google account credentials. You can also disable FRP by removing your Google account from the device before performing a factory reset.
Relevant Data Table
| Tool/Software | Purpose | Source |
|---|---|---|
| ADB and Fastboot | Execute commands to bypass FRP | Android Developer |
| FRP Bypass APK | Third-party tool for FRP bypass | APK Mirror |
| USB Cable | Connect device to computer | Any electronics store |
Conclusion
Bypassing FRP on your Motorola Edge 30 Fusion running Android 14 can seem daunting, but with the right tools and steps, it is entirely manageable. Remember to follow the instructions carefully, back up your data, and ensure your device’s security post-bypass. With this guide, you can regain access to your device and enjoy its full capabilities without any hindrances.
Motorola Edge 50 Fusion FRP Bypass Android 14 Without PC …
Welcome to the AI Blogging World! No need to stick with old-school methods anymore. I use AI to help you, but it won’t leave any footprint behind. With over 7 years of experience in content writing and digital marketing, you’re in the right place. From my personal experience, I know what format and quality Google loves for your blog. You’ll get the best results using this AAA tool.